اسکرین شات ها به شما این امکان را می دهند که دقیقاً آنچه را که در صفحه نمایش خود مشاهده می کنید درک کنید و سپس با دیگران یا مرجع به اشتراک بگذارید. اگر یک گیمر مشتاق هستید، حتماً موردی را تجربه کردهاید که یک لحظه شگفتانگیز در یک بازی رخ میدهد، سادهترین راه برای حفظ آن این است که آن را با گرفتن اسکرین شات به دوستان خود منتقل کنید. درست است، واقعی! اینطور نیست؟
البته که اینطور است، گرفتن اسکرین شات راحت ترین راه برای اشتراک گذاری آن است، اما گاهی اوقات اگر از ابزار داخلی Steam استفاده می کنید، ممکن است به اشتباه محل ذخیره اسکرین شات را پیدا کنید. اگرچه بسیار آسان است، اما برای همه شناخته شده نیست. اسکرین شات های گرفته شده به راحتی از داخل خود Steam در دسترس هستند. اما یافتن آنها با جستجوی دستی در هارد دیسک شما بسیار مشکل است. مرتب کردن آنها در یک پوشه متفاوت همیشه یک انتخاب ایده آل است تا بتوانید هر زمان که خواستید بدون هیچ مزاحمتی به دنبال آنها بگردید.
خوشحال می شوید که بدانید می توانید بدون زحمت مکان پوشه اسکرین شات Steam را پیدا کنید و طبق نیاز خود در هر پوشه تغییراتی ایجاد کنید.
چگونه پوشه اسکرین شات Steam را پیدا کنیم؟
ابتدا اجازه دهید در مورد نحوه گرفتن اسکرین شات به شما کمک کنیم، فقط کافی است روی F12 در یک بازی کلیک کنید و این کار وجود دارد. هنگامی که تصویر گرفته می شود، صدای کلیک نرم و شاتر دوربین مانند صدا را می شنوید و سپس Steam به طور خودکار آن را در یک پوشه مشخص ذخیره می کند. میتوانید پیامی را در گوشه سمت راست پایین صفحه ببینید که در آن عکس صفحه ذخیره شده است.
برای مشاهده این اسکرین شات، مراحل آسان زیر را دنبال کنید:
Steam را روی رایانه یا لپ تاپ خود راه اندازی کنید.
"مشاهده" را انتخاب کنید.
به "Screenshots" بروید.
اکنون، میتوانید «آپلودکننده اسکرینشات» را روی صفحهنمایش خود مشاهده کنید که تمام اسکرینشاتهایی را که تاکنون گرفتهاید نشان میدهد.
علاوه بر این، سه گزینه ظاهر می شود، یعنی همه، نمایش روی دیسک، یا مشاهده کتابخانه آنلاین را انتخاب کنید، بر اساس نیاز خود انتخاب کنید.
چگونه پوشه Steam Screenshots را تغییر دهیم؟
هنگامی که مکان اسکرین شات های خود را پیدا کردید، می توانید به راحتی مکان پوشه اسکرین شات های Steam را تغییر دهید، یعنی مکانی که اسکرین شات ها در آن ذخیره می شوند.
به Steam بروید
«View» > «Settings» > «In-Game» را انتخاب کنید.
پوشه اسکرین شات را انتخاب کنید. با استفاده از این، می توانید یک مرورگر فایل را مشاهده کنید که در آن می توانید هر پوشه ای را در سیستم خود انتخاب کنید تا اسکرین شات ها را ذخیره کنید.
روی "انتخاب" در پایین صفحه ضربه بزنید تا اولویت خود را تأیید کنید. اکنون به منوی تنظیمات باز میگردید.
روی "Okay" کلیک کنید.
با این تنظیمات تنظیم تغییر میکند، بنابراین دفعه بعد که یک اسکرین شات میگیرید، در پوشهای که انتخاب کردهاید ظاهر میشود. بنابراین دسترسی و به اشتراک گذاری اسکرین شات های خود را با هرکسی که می خواهید یکپارچه می کند. Steam تضمین میکند که تصاویر شما از طریق پلتفرم و همچنین در پوشههای محلی قابل دسترسی هستند.
همچنین، مهم است که توجه داشته باشید که Steam همیشه کپی های فشرده شده از اسکرین شات ها را در پوشه اسکرین شات Steam ذخیره می کند، با این وجود، جایی که شما تصاویر را منتقل می کنید. بنابراین، برای ذخیره تصاویر در جای دیگری، ذخیره یک فایل فشرده نشده را انتخاب کنید.

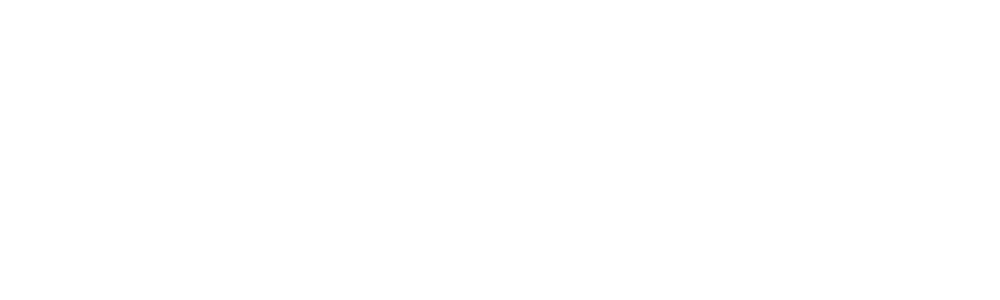




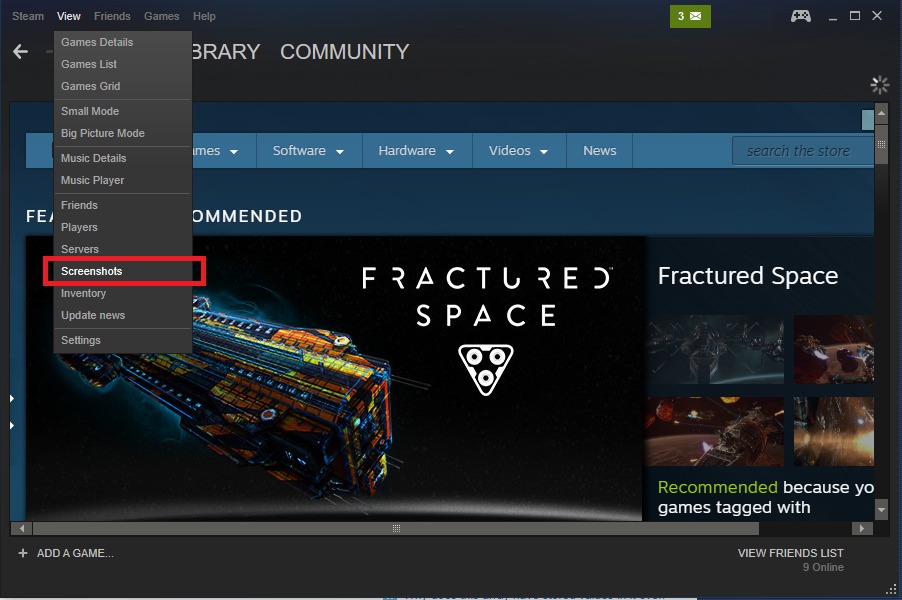
 دسته بندی آیکونی
دسته بندی آیکونی











 دانلود آسان
دانلود آسان
 اشتراک ها
اشتراک ها
- نظرات در مورد رمز فایل تایید نمیشه اگه مشکلی در مورد رمز داشتید دستی رمز را وارد کنید.